Получите ответ на вопрос по 1С бесплатно, заполните заявку
В ходе кассовой смены кассир выполняет регистрацию документов Чеки ККМ. При оформлении новой продажи вводится новый Чек ККМ. Рассмотрим подробнее, как пробивать чеки в 1С на примере 1С:Розница ред. 2.2.
В 1С:Розница ред. 2.2 кассир оформляет розничные продажи в режиме работы РМК (раздел «Продажи» – «Сервис» – «РМК (управляемый режим)»).
Интерфейс режима «Регистрация продаж» можно разделить на пять зон.
Вверху слева командная зона, где находятся команды, которые использует кассир при работе.
Под командной зоной – зона текущей строки, в этой зоне отображается подробная информация о товаре, цене, скидке и итоговой стоимости.
Справа – зона отображения итогов, в этой зоне отображаются текущие итоги чека, т. е. сумма чека без скидки, сумма скидки и итоговая сумма, которая подлежит оплате.
По центру – зона формирования списков товаров, отображаются товары, которые отсканировали или подобрали вручную, их цена, количество, сумма и остаток в магазине.
На самой нижней панели располагается зона дополнительных команд, которые нужны кассиру при работе. Например, ввести штрих-код товара вручную или отложить текущий чек, или внести разменную монету. Кнопок на командной панели может быть больше или меньше и в другом порядке. Чтобы открыть или скрыть нижнюю панель, следует нажать на кнопку «Меню» либо горячую клавишу F10.
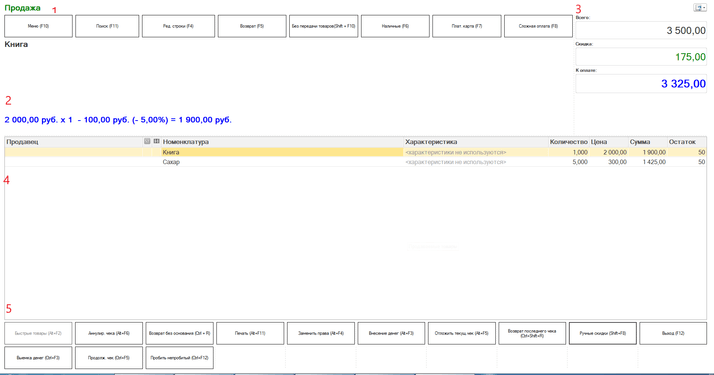
Внесение денежных средств в кассу ККМ
Разменная монета вносится в кассу в начале дня, после открытия смены, однако периодически вносят разменную монету в процессе работы. Внести разменную монету в кассу кассир может только по распоряжению Расходного кассового ордера, который оформил старший кассир или администратор магазина заранее.
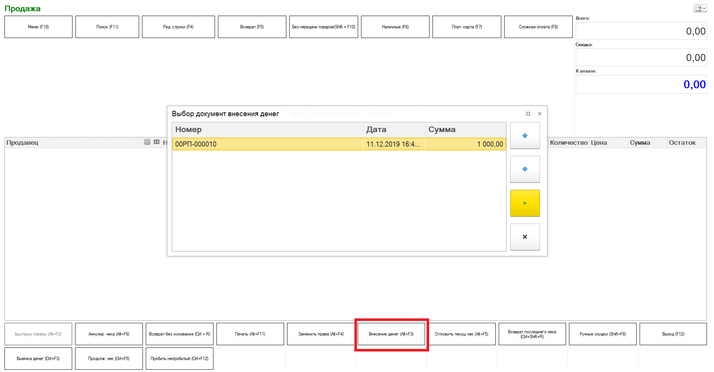
Для внесения разменной монеты на нижней панели нажать кнопку «Внесение денег», откроется окно, где будет предложен выбор. Выбираем нужный документ и нажимаем на кнопку «Выбрать», автоматически из кассового аппарата распечатается чек о внесении денежных средств.
Подбор товаров в чек и редактирование чека
Предварительно открыть смену, войти в режим продаж, внести разменную монету.
Есть несколько способов подбора товара в чек. Самый простой – с помощью сканера штрих-кода. Для этого кассир считывает сканером штрих-код с товара, и товар добавляется в чек. Но бывают и такие случаи, когда кассир считывает штрих-код, а товар не сканируется. Тогда на нижней панели нужно нажать кнопку «Штрих-код» и указать штрих-код вручную.
Бывают такие ситуации, что ни сканером штрих-кода, ни цифры под ним прочитать нельзя, тогда можем найти номенклатуру по базе. На верхней панели нажимаем клавишу «Поиск», откроется окно «Поиск и подбор товара в РМК», здесь будет указана номенклатура, которая есть в базе. Далее нужно решить, по какому признаку искать номенклатуру, слева есть выбор поиска. Для того чтобы подобрать позицию в чек, нужно по данной позиции щёлкнуть два раза.
Подбор товаров с помощью быстрых товаров. В большинстве случаев в магазине имеется товар, который покупает каждый второй покупатель (хлеб, пакет, к примеру). Администратор может добавить такой товар в палитру быстрых товаров. В таком случае кассир нажимает на кнопку «Быстрый товар» и выбирает нужный.
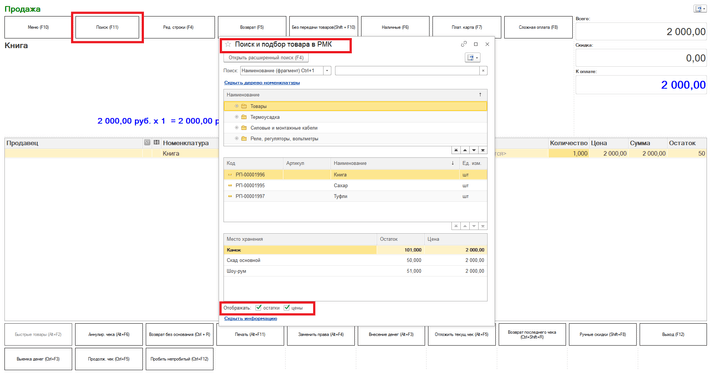
Бывают случаи, когда клиент хочет узнать только стоимость товара. Нажимаем кнопку «Поиск», сканируем нужный товар, автоматически он находится, в нижней части переходим по гиперссылке «Показать информацию» – установить флажок «цены».
Для того чтобы узнать количество товаров на складе (в базе), нажимаем кнопку «Поиск», сканируем нужный товар, в нижней части переходим по гиперссылке «Показать информацию» – установить флажок «остатки».
Таким образом, товар в табличную часть мы можем добавлять с помощью сканера, вручную, через поиск или через панель быстрых товаров.
Иногда кассиру нужно отредактировать количество товаров в чеке. Для этого выделяем нужную строку в колонке «Количество», указываем требуемое количество. Для удаления позиции товара пользователю требуется встать на нужную позицию, правой кнопкой «Удалить» позиция удалится.
Назначение управляемых скидок в чеке
Для того чтобы назначить скидку, необходимо нажать на нижней панели «Управляемые скидки». Будет предоставлен выбор скидок, которые кассир может назначить. Чтобы она включилась в чек, щёлкаем по ней два раза.
Назначение ручных скидок в чеке
Для назначения ручных скидок на нижней панели необходимо нажать клавишу «Ручные скидки». Открывшееся окно можно условно разделить на две части: слева ручные скидки на весь чек, а справа – на выделенную строку. Скидку можно назначать процентом или суммой.
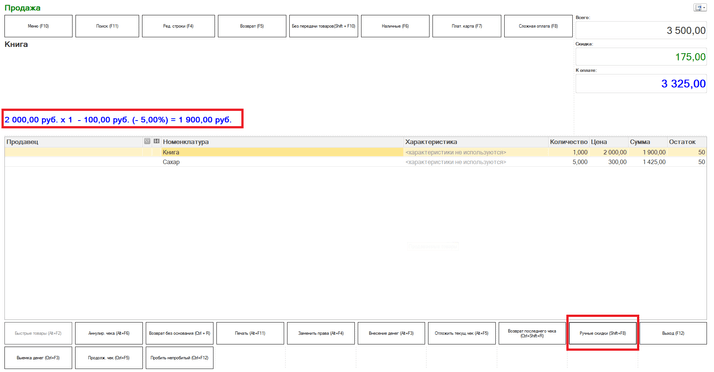
Например, для того чтобы назначить скидку процентом на всю сумму чека, выбираем кнопку в левой части «Скидка процентом в чеке», далее вводим процент 5 %, нажимаем «Enter». Видим, что применилась скидка на чек. Для того чтобы отменить скидку, нажимаем кнопку «Ручные скидки» – «Отмена скидок в чеке».
Оформление оплаты чека
После того, как весь товар добавили в чек, можно принимать оплату. В правом поле «К оплате» отображается итоговая сумма чека. Уточняем у покупателя, каким способом будет произведена оплата (наличным, платёжной картой, сложная оплата).
Например, оплата наличными – для этого на верхней панели кнопка «Наличные» необходимо ввести сумму, которую дал покупатель. Чек готов к пробитию. Согласно Федеральному закону 54-ФЗ «О применении контрольно-кассовой техники» покупатель может попросить отправить чек по смс или на эл. почту. Важно, что номер или адрес эл. почты нужно ввести до пробития чека. Для пробития чека нажать кнопку «Enter», автоматически чек распечатается на кассовом аппарате.
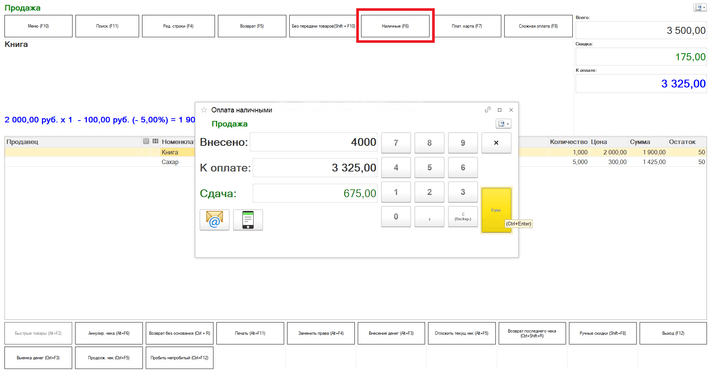
Чтобы оплатить платёжной картой, добавляем товар в чек, нажимаем на верхней панели кнопку «Платёжная карта», выйдет окно авторизации. Если банковский терминал подключён напрямую к 1С, то данные отправляются в банковский терминал, вставляете карту, вводите пин-код, совершаете оплату. Если банковский терминал не подключён к 1С, то выйдет окно, где будет указано «Требуется выполнить операцию оплаты на эквайринговом терминале», вставляете карточку, вводите пин-код. Для пробития чека нажать кнопку «Enter», автоматически чек распечатается на кассовом аппарате.
Рассмотрим сложный вариант оплаты, когда покупатель оплачивает чек часть наличными, часть платёжной картой. Добавляя товар в чек, на верхней панели нажимаем кнопку «Сложная оплата». В открывшемся окне начинаем с платёжной карты, вводим сумму, производим оплату платёжной картой. Видим, что часть суммы оплачена платёжной картой. Далее нажимаем кнопку «Нал.», указываем сумму.
Аннулирование чека
Иногда возникает необходимость в аннулировании чека, например покупатель отказался оплачивать товар. Для данной операции на нижней панели нужно нажать кнопку «Аннулировать чек» и подтвердить данную операцию.
Возврат товара от покупателя
Для операции возврата товара на верхней панели нужно нажать кнопку «Возврат». Откроется окно выбора чека. Требуется найти чек, по которому нужно вернуть товар по кнопке «Выбрать», далее указываем причину. Отметим, что возвращать денежные средства покупателю нужно таким же способом, каким произошла оплата. Если оплата от покупателя поступила наличными, то возвращаем тоже наличными. Оставляем только те позиции, которые покупатель возвращает. Для пробития чека нажимаем кнопку «Enter», распечатается чек на возврат.
Выемка денежных средств из кассы ККМ
Выемку денежных средств из кассы можно производить как до закрытия, так и при закрытии смены. Вариант выемки в течение кассовой смены или перед её закрытием предполагает нажатие на нижней панели «Выемка денег» и кнопки «Enter», автоматически распечатывается чек с видом «Инкассация».
Для приёма выручки нужно выйти из режима регистрации продаж (нажимаем кнопку «Выход»). Переходим в раздел «Финансы», открываем «Приходные кассовые ордера» на закладке «Денежные средства к поступлению», видим нашу выемку, нажимаем кнопку «Принять оплату», автоматически формируется «Приходный кассовый ордер».
Закрытие кассовой смены
В конце рабочего дня кассир обязательно должен закрыть смену. Необходимо выйти из меню регистрации продаж, для этого на нижней панели нажимаем кнопку «Выход», затем нажимаем кнопку «Закрытие смены», автоматически из кассового аппарата распечатается Z-отчёт.
В данной статье мы рассмотрели актуальный сегодня вопрос – регистрацию документов «Чек ККМ» в программе 1С. Теперь вы сможете безошибочно пробивать чеки.
Если вопросы всё же остались, мы будем рады вам помочь. Вам всего лишь нужно обратиться к нам на Линию консультации 1С компании «Что делать Консалт». Первая консультация совершенно бесплатно.