Получите ответ на вопрос по 1С бесплатно, заполните заявку
Мир не стоит на месте и постоянно развивается, появляются новые системы, которые упрощают нашу жизнь. Даже в текущей ситуации, когда из-за санкций отключается SWIFT, перестают работать карты с платёжными системами VISA и Mactercard, отключают так полюбившиеся всем приложения для оплаты Apple Pay и Google Pay, есть система, которая может упростить оплату. Это система быстрых платежей (СПБ), о ней мы сегодня и поговорим в данной статье. СБП ‒ это система, позволяющая переводить средства по идентификатору, QR-коду, даже если счета у продавца и покупателя в разных банках.
Программы 1С также не стоят на месте, и во многих программах уже реализован функционал для использования данной системы. Сегодня мы остановимся на программе 1С:Управление нашей фирмой. С релиза 1.6.27 в программе появилась возможность принимать оплату по счетам, заказам и расходным накладным с помощью системы быстрых платежей.
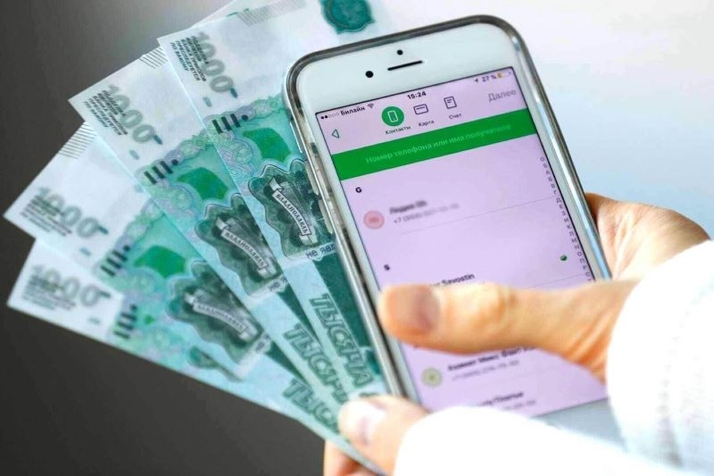
Чтобы в программе можно было использовать СБП, необходимо выполнить следующие настройки:
- первый и самый важный шаг ‒ у вас должна быть подключена интернет-поддержка к базе. Сделать это можно в разделе «Настройки» ‒ «Администрирование» – «Интернет-поддержка и сервисы» – «Настройки интернет-поддержки»;
- далее в этом же разделе раскрываете подраздел «Система быстрых платежей» ‒ по гиперссылке «Настройки подключения» переходите к созданию новой настройки интеграции с СБП. Вернувшись на шаг назад, справа от гиперссылки можно указать длительность ожидания подтверждения оплаты покупателем в секундах;
- по кнопке «Создать» создаёте новую настройку с указанием банка ‒ участника СБП для оплаты. Перед настройками у вас должен быть заключён договор с банком. Полученные от банка параметры указываем в полях «Merchant id», «Логин» и «Пароль». После ознакомления с пользовательским соглашением устанавливаете соответствующую галочку и нажимаете кнопку «Далее»;
- следующий шаг ‒ это привязка настроек к объектам системы. Заполняете поля «Наименование», «Торговый объект», «Организация» и «Способ оплаты». Выбранные значения будут использоваться при подборе торговой точки в момент оплаты и для определения параметров интеграции;
- при создании способа оплаты необходимо будет заполнить поля «Организация», «Банк», «Договор с банком», «Банковский счёт». Эти данные необходимы для загрузки подтверждения оплаты из «Клиент ‒ банк»;
- после сохранения настройки подключения она отобразится в общем списке настроек с привязкой к конкретному банку;
- в программу можно ввести неограниченное количество настроек подключения СПБ. Для отключения неактуальной настройки подключения открываем её, снимаем флажок «Используется» и сохраняем изменения;
- настройка завершена, и вы можете использовать новую функциональность.
Теперь давайте рассмотрим, как же используется система быстрых платежей. После подключения СБП в рабочем месте кассира на панели справа появится новый способ оплаты ‒ «СБП» (рис. 1).
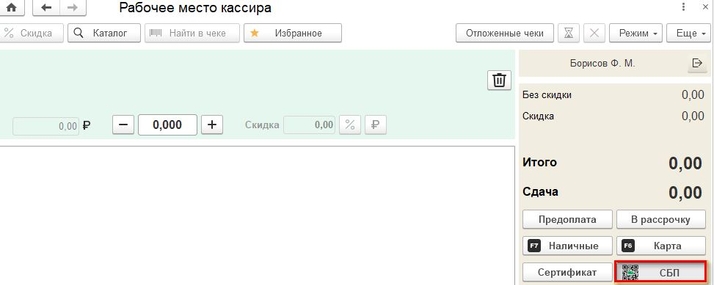
При выборе данного способа программа предложит вам выбрать настройку подключения. Как только она будет выбрана, выполняется автоматический запрос в платёжный сервис для получения QR-кода оплаты. QR-код может быть выведен на дисплей, напечатан на фискальном устройстве или принтере чеков. После визуализации QR-кода запускается фоновое задание для получения статуса оплаты.
В случае если операция оплаты прошла успешно, на бумажном чеке будет сохранена информация об операции СБП в виде QR-кода.
Если же подтверждение платежа не получено либо покупатель не успел считать QR-код и оплатить покупку, то по окончании времени ожидания статуса платежа будет выведено соответствующее предупреждение. По кнопке «Повтор» можно продлить время ожидания.
Также в программе можно отложить чек на время исправления ошибки оплаты, к примеру чтобы можно было принять следующего покупателя. Сделать это можно по кнопке «Отложить чек» (рис. 2).
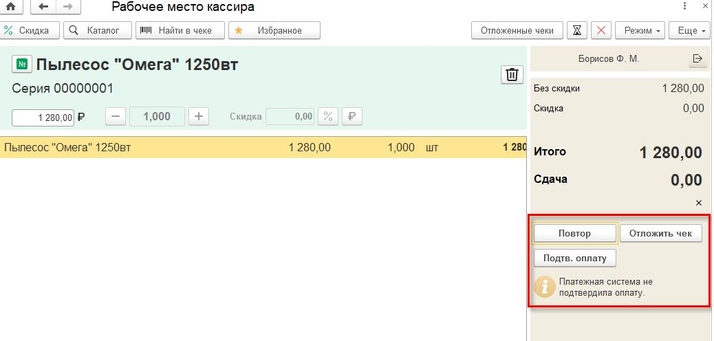
После можно открыть отложенный чек и продолжить оформление оплаты.
Если есть право «Разрешить оплату/возврат без подтверждения от платёжной системы», появляется возможность подтвердить оплату на форме оплаты чека. Если уверенны, что оплата прошла, то по кнопке «Подтвердить оплату» завершаете оформление продажи. При отсутствии дополнительных прав программа попросит ввести пароль администратора.
Возврат оплаты данная система также поддерживает. Для оформления возврата от покупателя в меню «Режим» необходимо выбрать операцию «Возврат продажи» и указать чек продажи, который можно найти по номеру, времени или сумме. Чек можно подобрать и при помощи QR-кода бумажного чека.
Если оплата осуществлялась с помощью платёжной системы, то после подбора чека автоматически будет открыта форма оплаты. Для оформления возврата необходимо использовать кнопку «Вернуть».

В данной статье мы ознакомились с системой быстрых платежей и её возможностями в программе 1С:Управление нашей фирмой ред. 1.6. Надеемся, эти знания будут вам полезны и упростят работу в программах 1С, а если возникнут сложности, обращайтесь в Центр экспертной поддержки 1С компании «ЧТОДЕЛАТЬКОНСАЛТ».
Наши эксперты легко и быстро решат ваш вопрос. Работайте в программах 1С с удовольствием! Чтобы связаться с нами, позвоните по телефону +7 (499) 956-21-70 или напишите в онлайн-чат справа.