Получите ответ на вопрос по 1С бесплатно, заполните заявку
Маркировка товаров лёгкой промышленности в 1С — вопрос насущный и весьма сложный. Все мы знаем, что с 2019 года началось внедрение маркировки для отдельных позиций номенклатуры. На текущий момент обязательной становится маркировка товаров лёгкой промышленности и одежды. С января 2021 года ввести в оборот можно будет только маркируемую продукцию. Рассмотрим, как ввести в систему учёта маркированную продукцию.
Каждому участнику оборота продукции с обязательной маркировкой даётся время до февраля 2021 года, чтобы промаркировать остатки. Индивидуальный код, присвоенный «Честным знаком» (далее — ЧЗ), позволяет защитить потребителей от подделки.
В этой статье изучим процесс от регистрации участника оборота маркируемой продукции в системе «Честного знака» до вывода товара из оборота на примере программного продукта 1С:Бухгалтерия. Этапы схематично представлены на рисунке 1.
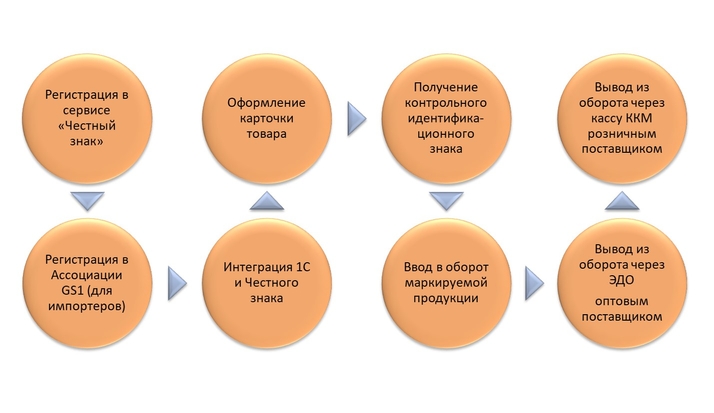
Рассмотрим каждый этап подробнее. Для регистрации в личном кабинете необходима квалифицированная подпись, выданная на имя генерального директора. Переходим на сайт ЧЗ, выбираем пункт «Зарегистрируйтесь», указываем телефон и почту (рис. 2). Далее будет указано, что заявка рассматривается в течение суток, но вы можете сразу обновить страницу, статус заявки изменится на «отклонено» или «принято».
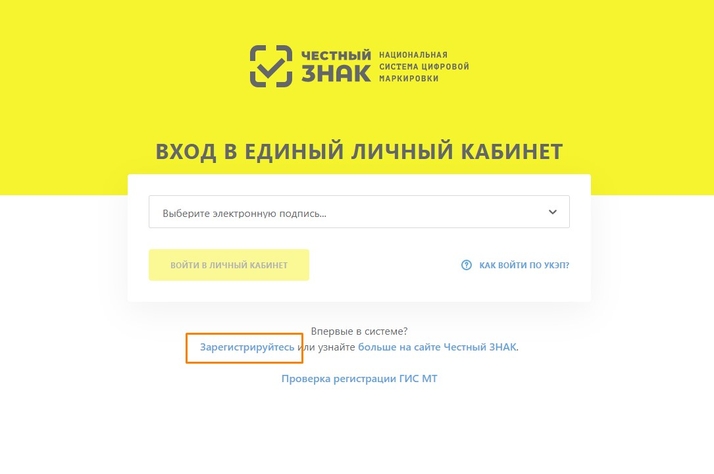
При первом входе в личный кабинет выйдет окно заполнения профиля организации:
- Уточнить, является ли ваша организация импортёром или производителем.
- Если вы уже подключили электронный документооборот, необходимо выбрать нужного оператора и заполнить поле «Идентификатор».
- Выбрать товарную группу.
- Следующий этап заполнения актуален только для импортёров: необходимо указать идентификаторы GCP и GLN, если ранее вы уже зарегистрировались на ГС1 РУС, или пропустить этот шаг и зарегистрироваться через личный кабинет ЧЗ позднее.
После успешной регистрации переходим к интеграции 1С и Честного знака. В Честном знаке переходим в станцию управления заказами во вкладку «Устройство» и создаём новое, выбирая способ автоматически и задавая наименование (рис. 3). Переходим в 1С: «Администрирование» — «Интеграция с ИС МП (одежда, обувь, табак)» — проставляем галку «Товары лёгкой промышленности и одежда». Далее переходим: «Параметры СУЗ» — «Создать» — «СУЗ» — «Создать» — проставляем токен, скопированный из личного кабинета (рис. 4). Нажимаем «Проверить», после положительного результата нажимаем «Записать и закрыть». Возвращаемся в окно «Интеграция с ИС МП» и снимаем галку «Удалять коды маркировки из пула».
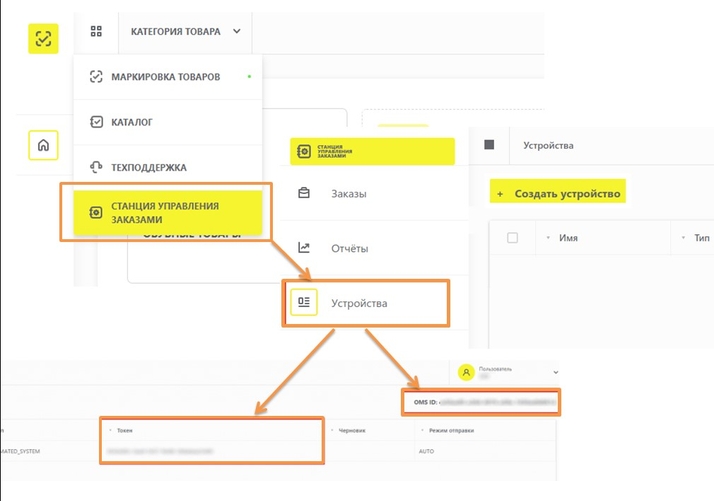
Внимание! Для корректной работы в карточке номенклатуры всегда должен быть проставлен признак маркировка и контроль (рис. 5) и заполнен штрихкод.
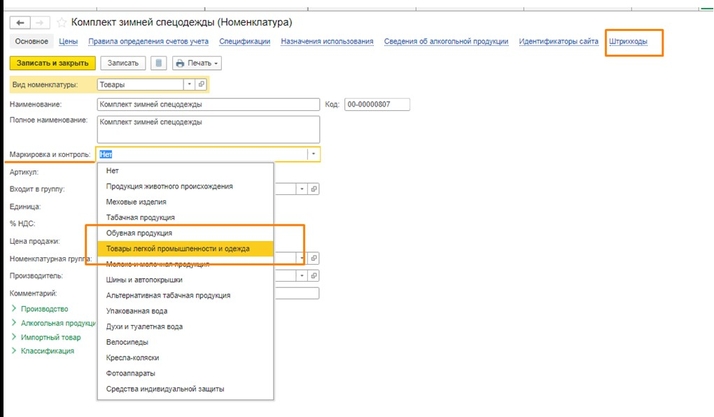
На следующем этапе переходим к оформлению карточки товара. Карточка товара заполняется по упрощённой схеме (для маркировки остатков) и по полной схеме (для новых товаров). Рассмотрим каждый этап подробнее.
Описать карточку товара по упрощённой схеме можно как из «Честного знака», используя документ описания остатков, так и из 1С. В программе 1С: Бухгалтерия используется документ «Заказ на эмиссию» (рис. 6), где заполняются необходимые данные (организация), выбирается способ ввода в оборот, на вкладке дополнительно проставляется номер и дата договора с оператором, после переходим к заполнению табличной части товаров. Когда все поля будут заполнены, проводим документ и нажимаем «Запросить GTIN на остатки», выполняем аутентификацию и видим, поле GTIN в табличной части заполнено и статус документа изменился на «Запросите коды маркировки» (рис. 7).
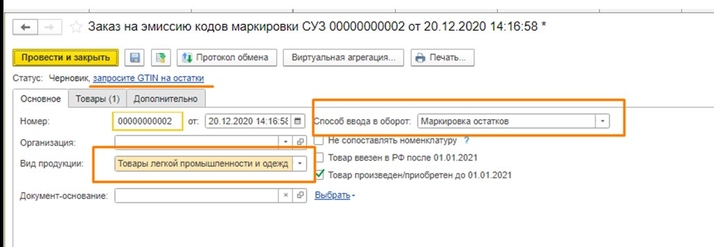
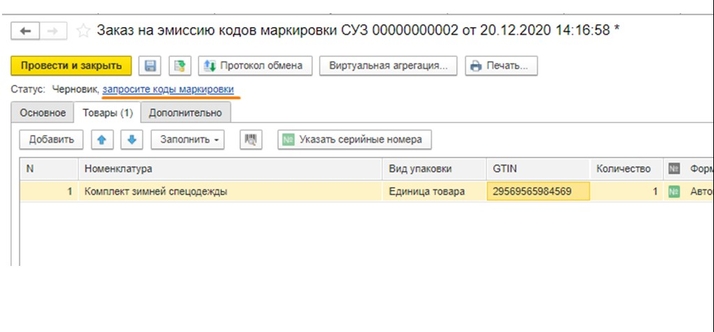
При получении кода для произведённого или импортируемого товара необходимо описать карточку товара по полной схеме. Сделать это можно на сайте ГС1 РУС или в личном кабинете «Честного знака» в разделе «Национальный каталог». После описания карточки вводим полученный штрихкод в карточке номенклатуры в 1С. Далее рассмотрим процесс получения кодов при импорте товаров.
В программе необходимо перейти: «Администрирование» — «Обмен с ИС МП» — «Маркировка товаров ИС МП» — «Создать» (операцию выбираем «Импорт»). Документ заполняем не полностью и проводить его не нужно, просто записываем (заполняются поля «Номенклатура», «Код ТНВЭД» и «Количество»). Далее «Администрирование» — «Обмен с ИС» — «Заказ на эмиссию кодов маркировки» — создаём новый — на вкладке «Основное» выбираем «Ранее созданный документ маркировки» (документ-основание) (рис. 8) — «Перезаполнить текущий документ?» — нажимаем «Да» — записываем документ и нажимаем «Запросите коды маркировки» (заранее необходимо оплатить коды в «Честном знаке» в личном кабинете). После получения кодов печатаем их. Возвращаемся к документу маркировки, подтягиваем коды, проводим документ и передаём данные в «Честный знак». Коды введены в оборот и готовы к реализации (рис. 9).
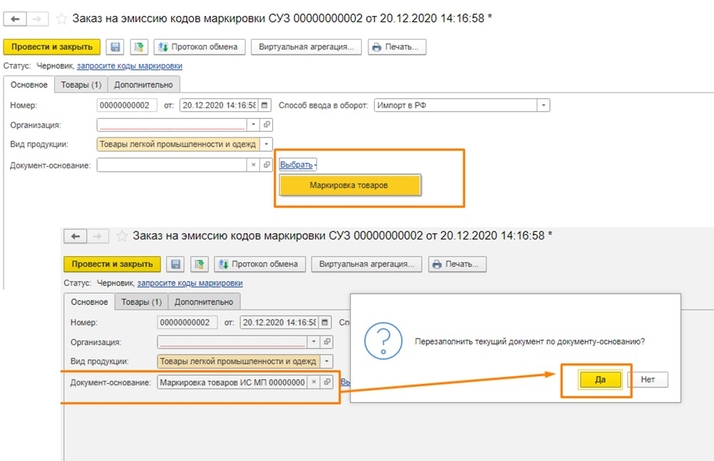
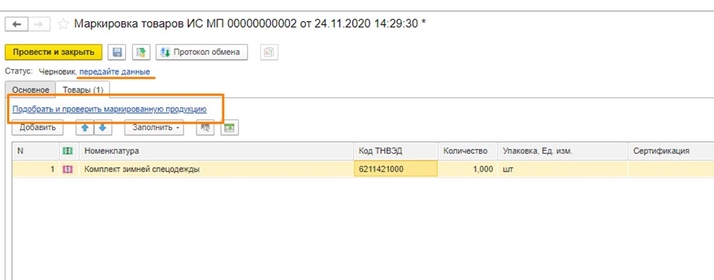
Для вывода из оборота через кассу ККМ розничным поставщиком достаточно обновить прошивку до актуальной версии. Для оптовой продажи настраивается немного сложнее. Реализацию заполняем привычным способом, записываем документ, и у нас появляется дополнительная строчка «Проверка и подбор товаров лёгкой промышленности» — нажимаем внутри окна проверки на синюю стрелку и заполняем коды по документу на эмиссию — проводим документ реализации — ЭДО — «Просмотреть электронный документ». Документ должен иметь УПД, и после основной части с номенклатурой должны быть перечислены коды (рис. 10).
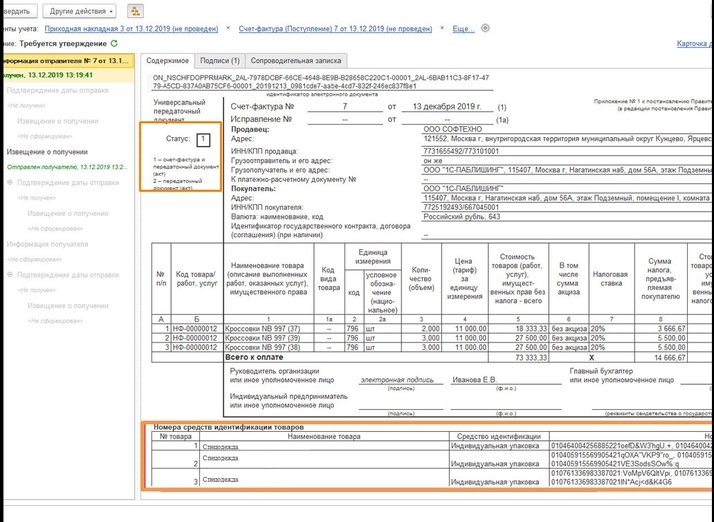
В этой статье мы рассмотрели процесс ввода маркируемой продукции в систему учёта. Введение маркировки довольно сложный процесс, и подготовку к нему лучше начинать заранее. Если у вас остались вопросы по внедрению маркированной продукции, будем рады на них ответить на Линии консультаций. Первая консультация совершенно бесплатно!
Чтобы связаться с нами, позвоните по телефону +7 (499) 956-21-70 или напишите в онлайн-чат справа.