Иногда компании добавляют в счёт на оплату свои логотипы и печати. По нормативам факсимиле разрешено на счёте. Многие его используют в своей деятельности, поскольку это очень удобный инструмент, который значительно облегчает работу. В этой статье мы посмотрим, как осуществить такую настройку для 1С:Бухгалтерии 8 ред. 3.0.
Для начала необходимо зайти в меню «Главное» – «Организации»:
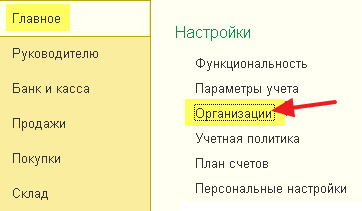
Переходим к нашей организации – ООО «ТЕСТ» и разворачиваем пункт «Логотип и печать»:
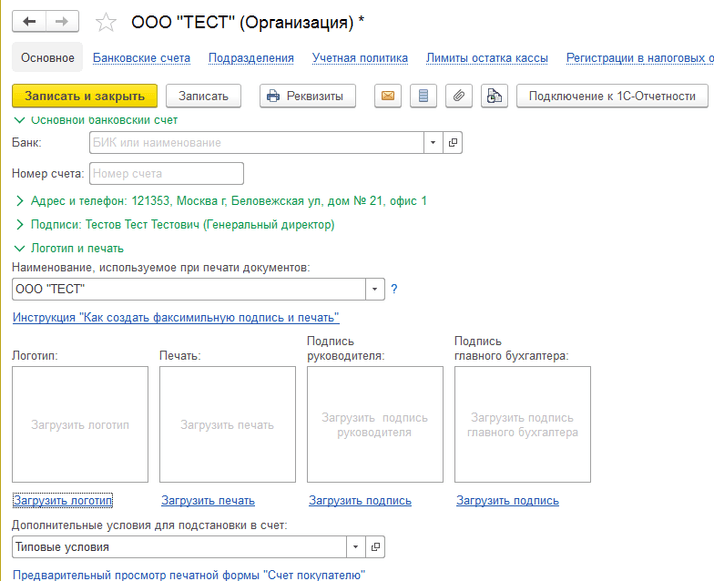
Далее жмём на «Загрузить логотип».
На данном этапе программа запрашивает изображение, которое мы будем считать своим логотипом.
Для наглядности мы взяли логотип компании, в которой мы работаем, – ООО «Что делать Консалт»:

Логотип должен соответствовать одному из нескольких форматов: png, jpg или bmp.
На скриншоте мы показываем, как логотип должен зафиксироваться в поле и отразиться в форме.
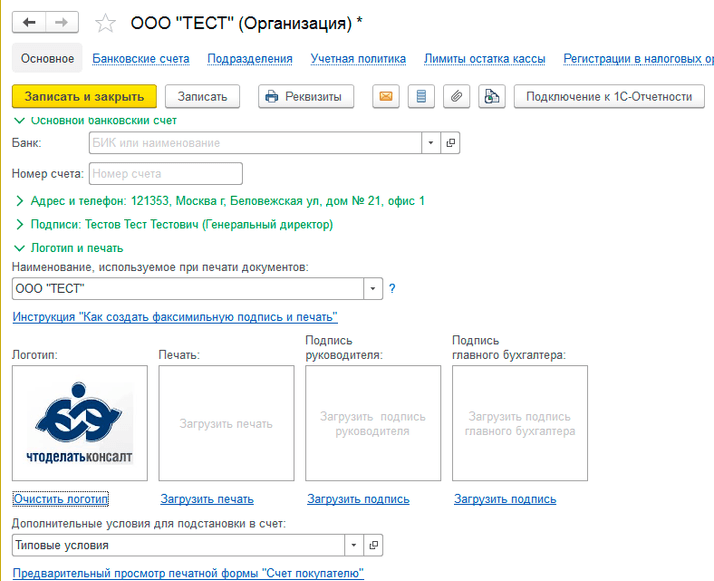
Следующий этап – создание факсимильной печати и подписей. Для этого жмём на ссылку «Инструкция ”Как создать факсимильную подпись и печать”»:

Распечатаем для удобства инструкцию и делаем всё, как там написано:
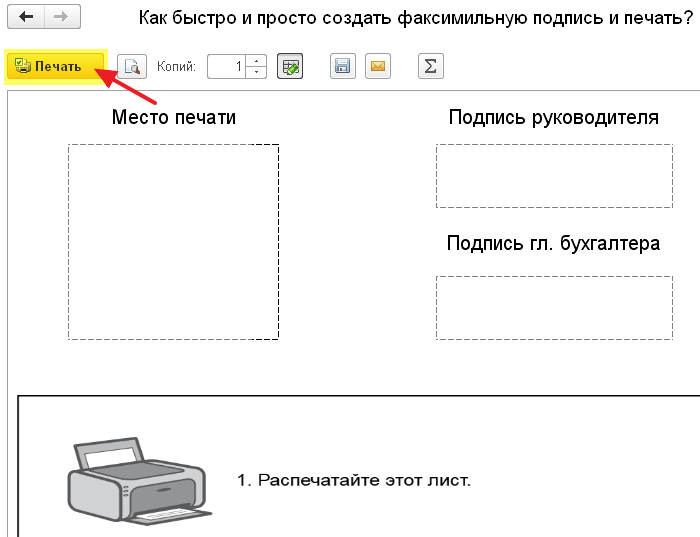
Далее у нас в программе появятся изображения с печатью и подписями (пример показываем на скриншоте). Они будут в форматах, о которых мы упомянули ранее.
 | 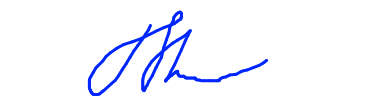 | 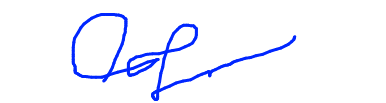 |
Загружаем их в нужные окошки в карточке организации ООО «ТЕСТ»:
Сразу же видим, что наши изображения отразились на форме. Далее жмём «Записать и закрыть»:
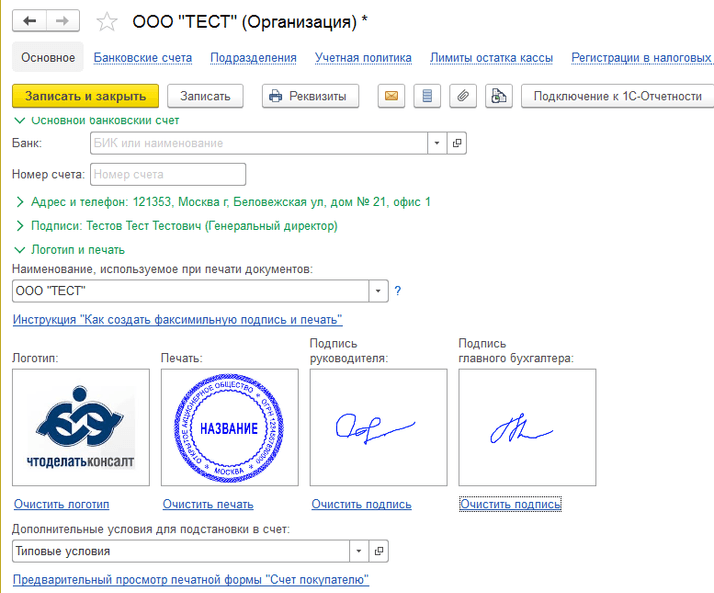
В завершение перейдём в любой счёт на оплату покупателю и нажимаем «Печать» – «Счёт на оплату (с печатью и подписями)»:
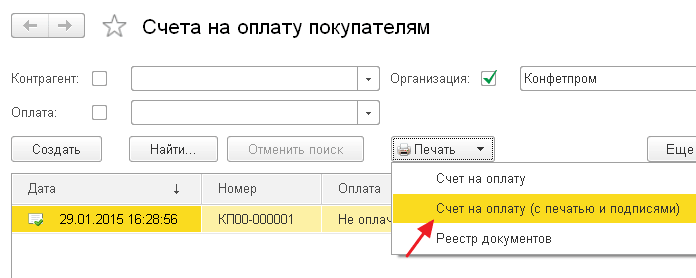
После появится печатная форма счёта с нашими изображениями, как показано на скриншоте:
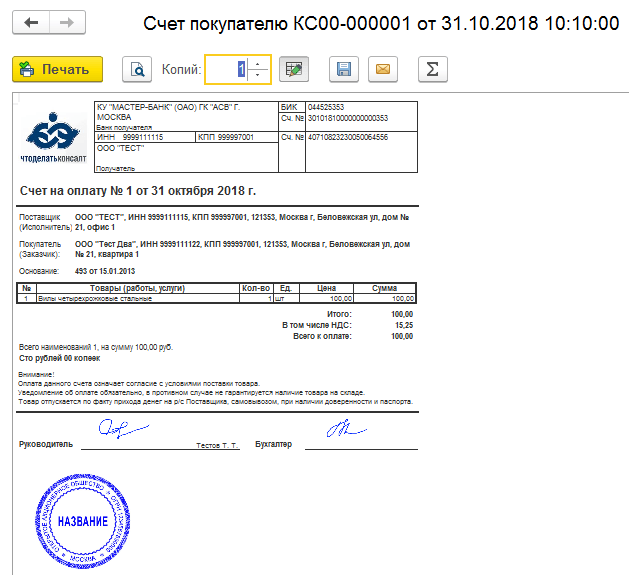
Если загруженное изображение оказалось низкого качества, то необходимо его отсканировать с более высоким разрешением.
В этой статье мы разобрались, как настроить печать, подпись, логотип в программе 1С:Бухгалтерия 8 ред. 3.0. Надеемся, наш материал пригодится вам в работе! А если у вас возникнут дополнительные вопросы, то обязательно обращайтесь на нашу выделенную Линию консультаций 1С, мы вам с радостью поможем! Для вашего удобства работаем без выходных с 09:00 до 21:00. Первая консультация совершенно бесплатно!
Работайте в 1С с удовольствием!